いや、たしかに今から40%に慣れるのは無理だろうと思ってたのは事実。それでも一度経験しておこうと思って購入したのはいいけども、正直に言うと10分も使わずに諦めてしまった。MXの茶軸が自分にはそれでも音が大き過ぎっていうのもあった。でもね、勿体ないじゃない。そして自作キーボード界隈を眺めていると40%勢の多いこと多いこと。これは国内に限ったことでもなくて、海外でもファンは多い。さらに30%勢ってのもあってなかなか考えさせられる…。もしかしてこれって100%→60%で満足していた自分にとって、単に沼の入口にしかいなかったっていうことなんですかね。
そんなわけで、チャレンジを感じてもう一度Vortex Coreを引っ張り出してみたわけです。恐る恐るいじってみる。やっぱり難しい、ってか日英のIME切り替えってもしかしてキーを3個も押すの?よくこれで日本正規代理店は販売に踏み切ったなぁと感心したりもする。
よし、こうなったらちゃんと使えるまでカスタマイズしてやろうっていうのが今回の記事です。

ご覧の通り、見た目はVortexgearお得意のベゼルレスでキーキャップだけが見えている感じ。その代わりにケースがロープロファイルになるのでスイッチが横から見えちゃうっていうのが好みが分かれるところ。でも、このサイズだと携帯性も含めてこの設計でいいのかもです。
基本機能としてレイヤーがデフォルトを含めて3つ。これを右下のFnキーと「M」「,」「.」で切り替えるっていう、もうこの時点で難しい。というか、Momentaryでないレイヤーの切り替えをする人って実際にどれくらいいるんだろうか。
キーキャップはDSA、実測で壁の厚さは1.3mmといい厚さ、材質もPBTとスペック的には決してチープではない。でもキーボードのチープ感って実はスタビライザーのガタツキなどによるものが大きいと思うのですが、はっきりいってVortexはCOREとRace 3しか持ってないですが、スタビライザーのガタツキが極端にないんですよね。そう考えるとビルドのクオリティはとっても高い製品です。
40%で47キーStaggeredタイプ。弱点はやはりその特殊な配列でしょうか。そしてキーキャップ探しの難易度は高いかとおもいます。
さて、結論からお見せしますと

ご覧のように、ちょっとイメージ変わりますが、機能が変わっちゃった関係で他のDSAキャップを一部使っています。矢印キーがある時点で「クソがっ!」って思われそうですが、これはWASDやIJKLを他のキーに回しちゃっている関係でこうなりました。でもそのお陰で60%とほとんど違和感ない形で使えるようになっているので満足はしてますが。
これだけいじれて1万円くらいっていうのはなかなかコスパいいですね。
VORTEX CORE メカニカルミニキーボード 英語US配列 47キー Cherry MX 赤軸 VTG47REDBEG
と思ったらAmazonは在庫なしで価格結構上がってるんですね。楽天の方でも16,000円超えている感じ。
 | VORTEX VTG47SRDBEG CORE Cherry MX 静音赤軸 有線キーボード 英語US配列/47キー 価格:16,940円 |
![]()
色々と情報を漁るうちに、デバッガーを使ってQMK対応にしちゃう話、デバッガーを使わずに無理やりバイナリをいじる方法。そしてカスタマイズしたキーマップを公式のツールを使ってキーボードに書き込んでしまう方法の3つがありそうなことが分かってきました。残念ながらデバッガーは手元にないのと、2番目もその成功例が見つけられなかったので、安全策としても3番目の方法を採用することにしました。(そのうちQMK化についてはもう少し調べてみたいけど)
こうなると話は簡単です。このサイトにあるWebインタフェースを使ってキーマップを変更します。設定は読み書きができるので、ゆっくり考えながらできますね。
このツールでできることはこんな感じ。
- デフォルトを含む全レイヤーがいじれる
- ツールが軽くて設定がパッと見にわかりやすい
- マクロが使いやすい
- キーを無機能に設定できる
- 設定を保存・読込ができる
逆にできなくなることもあります。
- オンボードでインスタントのマクロ記録ができない
- Caps LockのLEDインジケーターが光らなくなる
神ツールですね。公式ではできないデフォルトレイヤーのキーマップが変更できる時点でかなり有用。さらにPnレイヤーにキーマップのカスタマイズがかなり自由に可能なので、特殊すぎる配列ももう怖くないんじゃないかと思います。
使用する上で他の注意点
- 一番下の右から4番目にある「Fn」キーは動かせない
- そのため、Fnキーはデフォルトのままに放置して、新たに使える「Pn」キーを好きな場所に配置して、ここに好みのキーマップを降っていくと幸せです。
- LSpaceに「Fn」を割り当てると、「Fn1」になってしまう。これは、Modキーの割り振りでプライオリティが決まっちゃっているっぽいです。ので、他のMODキー「Fn1/Pn」を必ず他のキーへ割り当てておけば、LSpaceは空いてくれます。
- お決まりですが自己責任でやってくださいね。私は責任取れません。
通常はAlt+`なわけですが、これがCOREのデフォルトだと3つのキーを押さないとならない苦痛には耐えられないのでマクロを置きます。マクロを使わずともできるのですが、CoreでShiftを絡めた3つのキーで何かをしようとすると、なぜかShiftキーを先にホールドしていないと機能しないのです。私だけなのかなぁ。でももし同じことでお悩みならマクロを使えば解決です
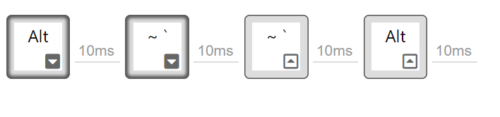
これをR ShiftのFn1とPnに振っておけば、懐かしのMacのIME切り替えのような感じになるわけです。Fn1+RSpace、あるいはLSpace+RShiftでトグルします。癖で「`」を無意識に打ってしまう私はESCのFn1レイヤーにもこのマクロを振ってます。
上の方で説明したShiftキーを先にホールドしないと機能してくれない問題以前に、これらのキーを入力するのに3つのキーを押している場合じゃないと思うので、それぞれマクロ化しました。
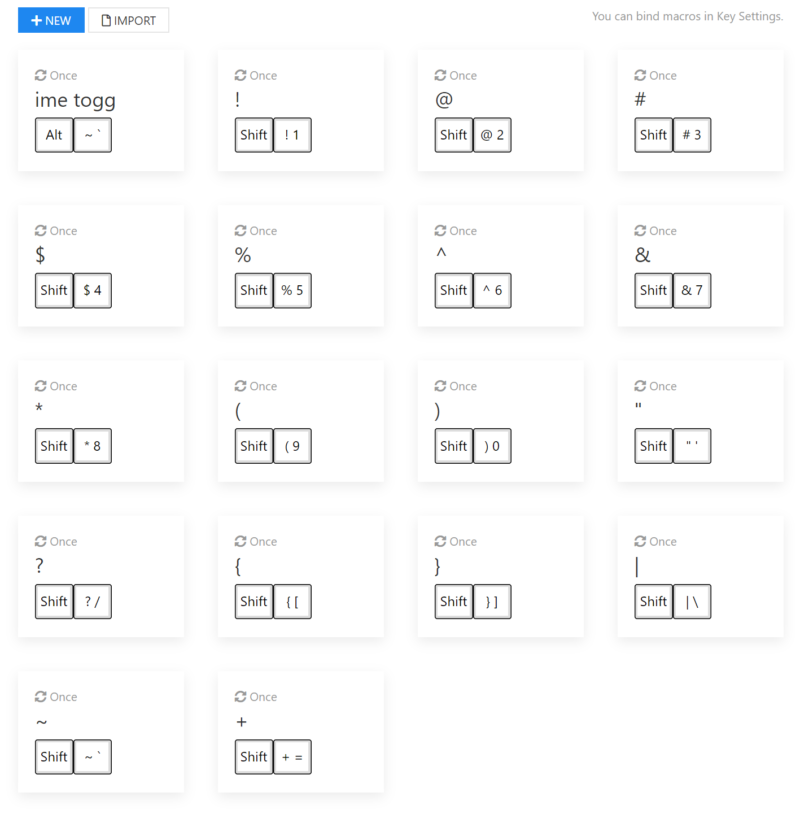
これでCOREのキーキャップにある緑色の記号系は「Pn」を振ったLSpaceで、ファンクションキーや数字はその隣の「Fn1」を使うというシンプルな形にまとまりました。
上のマクロを配置したことでシンプルなのはいいんですが、お陰で矢印キーを置けなくなってしまったため、個人的にあまり使わない右側のMODキーを置き換えて矢印キーにしてみた。ついでなので、隣りにある「Fn」キーを使って音量アップ・ダウン・ミュートも振っています。あとは計算機が「Y」だと気持ち悪いので「C」にも振ってます。
そして結構重要だと思うのですが、日本語を打つ上で長音「ー」はModキーを併用せずにそのまま打てた方が自然だと思うので、Delキーを移動して配置しています。
これらの変更を経て出来上がった私のキーマップはこのようになりました。
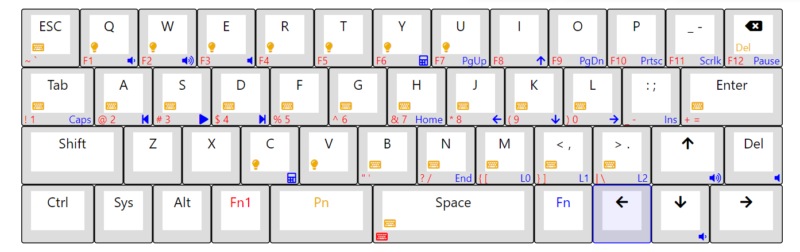
好みが人とは全然違うんだと思うのであれですが、一応とっかかりとして設定ファイルを置いておきます。「Open JSON」ボタンを使ってこのテキストファイルを読み込むことが可能です。内容はjson形式ですが、このツールで書き出すと拡張子がtxtになるので。
- Vortexgear公式からMPCをダウンロードする
http://www.vortexgear.tw/vortex3.asp
動作確認できているファームウェア「RGB CORE Firmware V1.04.05」 - COREがUSBで接続されている状態でダウンロードしたexeを実行すると次のようなスクリーンが表示されます。
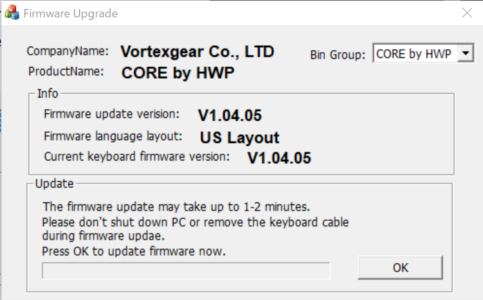
- 右上にある「Core by HWP」の部分をクリックして「Core by MPC」に切り替えます。これで「OK」を押せばアップデートが行わます。
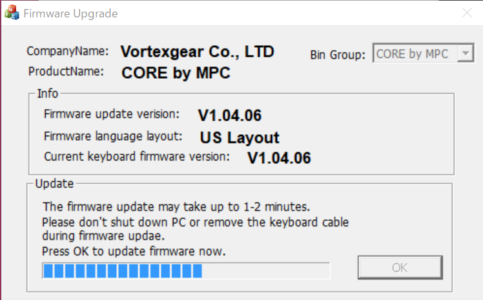
- これでほぼ準備はできたので、変更したキーマップの設定をバイナリでダウンロードします。公式ではない方のWebページで「Generate Binary File」をクリック。

保存のダイアログボックスが開くので、適当な場所に「layout.cys」を保存します。 - これで準備はすべて終わりです。キーボードへ書き込むため、一度COREのUSBを切断。「Fn(一番下の右から4番目)」と「D」キーを同時にホールドしながらUSBを接続します。指がつりそうになるのはデフォです。PCはCOREをUSBドライブと認識して開くことができます。開いたドライブの中にはすでにlayout.cysが含まれていると思いますので、これを自分の設定したlayout.cysのもので上書きしてください。
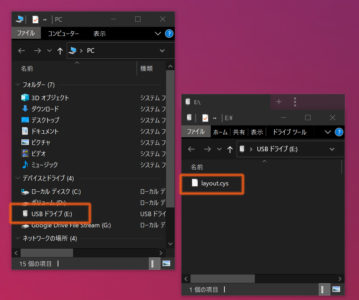
- 書き込み終わったら、USBを一度抜き3秒ほど待ってから接続し直してください。
キーマップを変更してみると、いやこれが結構快適じゃないの。数字や記号でちょっとまごつくことがあるけども、なれてきたら完全に全部のキーキャップを入れ替えてしまっても覚えていられる可能性も出てきたなと。
まずは分解してみる。キーキャップを外して見えるネジは全部で5つ。これを外すと簡単にケースから抜き出しが可能。

プレートは恐らく塗装されたスチールかアルミ。スタビライザーはRSpaceに一箇所のみとシンプル。この茶軸はタクタイルのCherry MXですね。手元に静音タクタイルのAliaz 50gがあるのでこれに交換しようかと思う。
そのためハンダを剥がす必要がありますが、いうほど面倒でもなく、いわゆるスッポンと呼ばれるツールを持っていれば簡単です。また、使われているハンダによって融点が異なるので温度調節できるものがベストです。
うちにあるのは温度調節できるものとしては破格で3,000円くらいの中華製です。試してみると320度付近でちょうどよさそう、こういう目的なら安いもので全然問題ないかと思います。コテ先は白光の定番T18-C2に付け替えると使いやすいですよ。(コードの取り回しがいまひとつなんですが、まあ安いんで。それとこの中華製のは一応密閉性のあんまり高くないスッポンもなバンドルはされています。ので、何も白光のを買わなくてもいいのかもだけど、まぁ気分です。)
- お安い温度調節可能なはんだごて https://amzn.to/38lYzTz(売り切れたっぽい)
- オススメ白光のコテ先(2C型 T18-C2)白光 こて先 2C型 T18-C2
- 白光スッポン 白光 スッポン No.18G












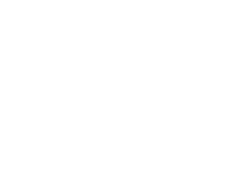



コメント
ありがとうございます!ものすごく参考になりました。
今度Vortex CoreをCherry 互換の35Gのスイッチに変えようとしていてます。
半田を吸うやつとか、ピンが3ピンでOKとか、いろいろ調べようとしたことがまとめて書いてありました。助かります。
自分としてはほぼノートパソコンで生きてきたので、できればもっと荷重の軽い
キーボードで、極力薄いのが良いとは思いますがVortex Coreはとにかく
省スペースで衝撃的でした。キーの個々の大きさを小さくするのではなくキーそのものを減らす発想がいいと思います。いまとなってはあれくらいストロークがあっても指への衝撃が少なくていいのかもしれません。3つ同時押しはゲーム感覚でそれはそれでいいと思いました。
少しでもお役に立ててよかったですー。がんばって改造してください!
青軸のユーザーです。
ちょっと音が大きいのが気になって赤かピンクに換装しようかなと思って情報集めているときにこちらのサイトにたどり着きました。
なかなか興味深い記事で参考になります。
もう一年以上前の記事なのでもしかしたらすでに解決しているかもしれませんが、Shift先に押さなきゃならない問題について。
実は理由は簡単で、FN(PN)+Shiftに何も登録されていないからです。
だからFNキー押してからShift押しても反応しないんですね。
ShiftキーのFNのレイヤーに[Shift]を登録すればFN+Shift+xxでもちゃんと反応してくれますよ。
私の場合、Shift , Ctrl , Alt のキーのPnレイヤー,Fnレイヤー,Fn1レイヤーにすべてベースと同じキーを設定しています。
これでShift , Ctrl , AltキーがFnでもPnでも違和感なく使えます。