以下の記事はDZ60RGB V1を例としていますが、QMK Configuratorが対応しているキーボードであれば、使い方自体は基本どれも同じです。
DZ60と言っても、そのバリエーションは複数に分かれます。この記事はDZ60RGB V1に関する記事です。私は初めて訪れた遊舎工房でこのPCBをオススメいただいて購入しました。これがV1でした。それが分かったのはV1とV2ではプロセッサの種類が異なり、実際にボードの上で確認をしました。いや全然V1でいいんですけどね、そしてどちらもQMKに対応しています。
- DZ60RBG V1 → STM32プロセッサー
- DZ60RBG V2 → Atmega32u4プロセッサー
さらに右側に矢印キーを配置できる63キーのタイプ、標準ANSIの61キーのタイプの2種類が存在します。私の手元のものは63キータイプのものです。話をややこしくするつもりではないんですが、ホットスワップのDZ60RGBはキーの位置が固定されているから話は早いのですが、RGBのついていないDZ60(最新はRev3)だと、ここに書いたキーの配置すら自分で決めることになるので、そのバリエーションはかなり多くなります。
ちなみにこの写真がその後追加で購入したRev3のものです。穴がやたらと空いていて、キーの配置を微妙に左右にずらせるようになっているのが分かるかと思います。これでJIS配置にしたいとか、欧州のISOにしたいなどの自由度がかなり上がります。このときは自分でアダプタをはめて自分でホットスワップ化しています。

話を戻しますと、DZ60RGB V1はWebインタフェースからコンパイルできる「QMK Configurator」が対応してくれています。とても話はシンプルです。
まずは「QMK Configurator」を開きます。
https://config.qmk.fm/
まず、目的のキーボードが対応しているのかどうかを確認します。画面左上の「KEYBOARD:」をクリックしてスクロールしながら探すか、PCBが分かっていれば数文字打てはフィルタがかかります。今回はDZ60RGB V1なので、DZと打つとこのように表示が切り替わりました。上の説明のように、バージョン違いでもコンパイルには大きな差が出てきますので、ちゃんと自分のPCBがあるのかどうかを確認しておきましょう。そしてもしなかった場合には、残念ながら他の方法でコンパイルすることになります。その他のQMKの説明はこちらへ飛んでください。

QMK Firmwareを使ってコンパイル
さて、ハード面が終われば、後はソフト面としてファームウェアを作成してキーボードに書き込めば...
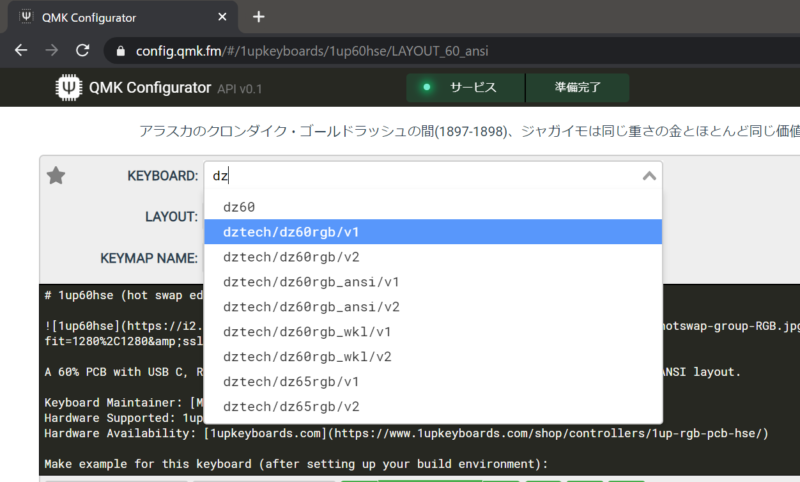
dztechの階層下にしっかりとありました。ここではV1を選択します。ボードによってはその下の「LAYOUT」の中に配列の選択肢がある場合があります。特になければ無視します。
この時点で下のキーマップにデフォルトが読み込まれていますので、好きな配置に切り替えていきます。 レイヤーはデフォルトレイヤーを基本として、その上に他のキーレイヤーが14枚乗っている感じになります。相当なことをやらない限り3~4レイヤーしか使わないとは思いますが、メモリが許す限りは最大15レイヤーまで配置することができます。
レイヤーはデフォルトレイヤーを基本として、その上に他のキーレイヤーが14枚乗っている感じになります。相当なことをやらない限り3~4レイヤーしか使わないとは思いますが、メモリが許す限りは最大15レイヤーまで配置することができます。
下にあるKEYCODESから好きなコードを拾ってきますが、5つのタブがあり相当な量が含まれています。そんなに悩まないと思いますが、レイヤーの切り替えと、いくつかの注意点を下に書きます。
レイヤーの切り替え
レイヤーの切り替えには種類があります。
| DF(layer) | 基本のlayerを指定 |
| MO(layer) | キーを押している間だけlayerを切り替える。 |
| OSL(layer) | MOのように一時的にlayerを切り替えている間、指定したModキーをアクティブにする。 |
| LM(layer, mod) | MOのように一時的にlayerを切り替えている間、指定したModキーをアクティブにする。 |
| LT(layer, kc) | ホールドでLayer切り替え、タップでkc |
| TG(layer) | layerをトグル |
| TO(layer) | layerに切り替えて、デフォルト以外の他のレイヤーをオフにする。 |
| TT(layer) | MOと機能し、複数回タップするとlayerをオンにする。 |
原則、完全にレイヤーを切り替えてしまって使うことは稀だと思うので、一番よく使うのは、MOだと思います。LMも私は使います。
具体的な例として、私はIMEの切り替えにLMを使用しています。60%キーボードでは、ESCの代わりにGSECというものが使われることが多く、これはファンクションキーのレイヤーが存在しないためにESCにShiftをホールドしたときに「~(tilde)」を発生させるものです。英語圏の方はそれでいいんでしょうけども、このままだとIMEの切り替えに使用する「Alt-`(grave)」が使えないのです。
これを何とかするため、LM(2, alt)というものを設定してAltキーに割り当てます。そうすると、ホールドしている間はAltキーが押されている状態ですので、2というレイヤーのESC位置のキーをKC_GRVにしておけば、ホールドしたときだけレイヤーが切り替わって無事にIMEが切り替わるという仕組みです。また、KC_GRV以外のキーはすべてKC_TRNSにしておくことで、自動的にひとつ下のレイヤーが選択されます。これをデフォルトレイヤーの1つ上(ここではLayer 2としてますが)にしておけば、Alt-Cを押したいなどにも支障が出ないということです。ECS単体なら「ESC」、Shiftホールド+ECSなら「~」、Altホールド+ESCなら「Alt+`」でIMEトグルになるということです。
なんか文章で書くとここまでややこしいと思わなかった…。いや素直にかなキーとか使えよって思われるのは重々承知なんですが、US配列のキーボードしか体が受け付けない関係で、こんな変態的な配列でもちゃんとQMKは対応していますよっていうことです。特にレイヤーの切り替えに関してはうる覚えしておけば幸せになれる日がきっと来ます。
その他重要なキー
その他、覚えておいた方がよいキーは次のとおりです。
| RESET | キーボードの物理リセットと同じく、ブートローダーDFUモードを起動するためのキー。誤って押さないようにあまり使わないコンビネーションにしておいた方がいいかも。このキーを消してしまうと、キーボードケースによっては外さないとリセットできなくなるのでお忘れなく。 |
| KC_TRAN | 1つ下のレイヤーにあるキーを反映 |
| Any | QMK FirmwareにはあるけどQMK Configuratorのボタンにはないものを任意に設定できる。ボタンとして用意されていなくても、上の例で使ったLM(layer, mod)などもAnyに直接書いてしまえば使用できます。 |
コンパイル・書き出し・読み込み
自分の加えた変更はjsonファイルとしてローカル保存できます。KEYMAP.JSONの左側のボタンがそれです。json化しておけば、好きなときに読み込んで作業を継続できるわけです。
設定が納得いくものなったら、右上のCOMPILEボタンを押します。(KEYMAP NAMEを自分がわかる名称にしておくといいです)約1分ほど掛かりますが、その間にベイクドポテトさんが出てきて回ってくれます。おなかが空いちゃうので画面の別の部分をクリックすれば消えてくれますが、その場合には黒バックのコンパイラーが作業を終了するのを確認してから次の動作をしてください。
コンパイルがエラーなく完了すると、右下の「FIRMWARE↓」ボタンがアクティブになります。クリックすると、.bin、あるいは.hexファイルとして保存されます(選択しているPCB次第です)。
また、左側のKEYMAP ONLYとFULL SOURCEもアクティブになります。ここでダウンロードするKeymapは、ローカルのqmk_firmware環境でも使えます。特に必要なければここまでの設定をjsonファイルとして、そしてコンパイルしたファームウェアの2つをローカルに残しておいてください。
キーボードへ書き込む
ここまでくれば最後の一手だけです。キーボードへの書き込みは、QMK Toolboxを使います。Installerの方をダウンロードします。
初めてインストールするときにドライバーのインストールを求められますので、一緒にインストールしておいてください。
QMK Toolboxを起動するとこんな画面が表示されます。
やることは簡単です。上の方にある「open」ボタンをクリックしてCofigulatorからダウンロードしたファームウェアを選択します。このとき、デフォルトでは.hexを読み込むようになっているので、ファームウェアがバイナリファイルの場合には、ダイアログボックスの右下でファイルの種類を切り替えて「.bin」にすれば表示されるようになります。
ファームウェアの選択が終わったら、PCBのリセットボタンを押すか、あるいはデフォルトですでにResetボタンがキーに割り当てられているボードの場合には、その組み合わせのキーを押します。(一般的にはこれでいいんですが、リセットボタンを長押しするタイプなど、DFUモードの起動には恐らく種類があるので、PCBの説明を見て調べてください)画面に黄色い文字が表示されると準備完了です。
ここではDZ60RGBではない別のキーボードのスクリーンショットしかないんです。すみません。そしておもむろに「Flash」ボタンをクリックします。書き込みがスタートしてすぐに完了します。画面に再度黄色文字が出てシリアル接続になり、直後に水色のHIDモードになります。これですべて完了です。Cofiguratorでコンパイルしたファームウェアがキーボードに書き込みが完了しています。USBを一度抜き差ししてもらえば後は通常通り使えます。お疲れさまでした。


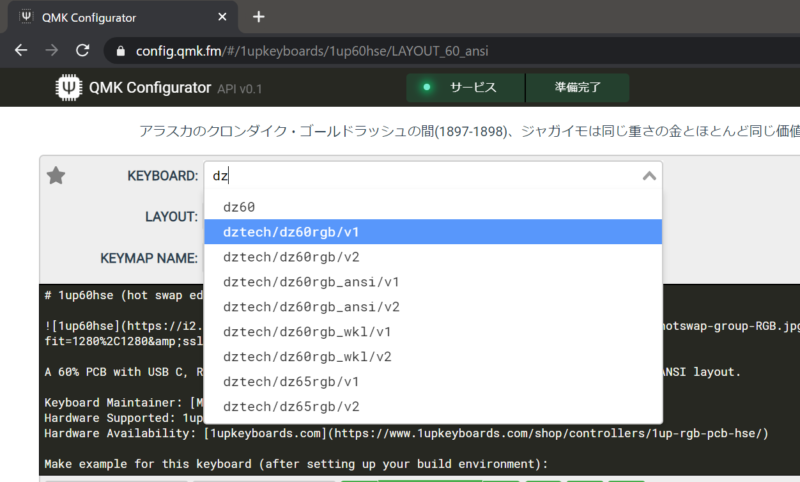
 レイヤーはデフォルトレイヤーを基本として、その上に他のキーレイヤーが14枚乗っている感じになります。相当なことをやらない限り3~4レイヤーしか使わないとは思いますが、メモリが許す限りは最大15レイヤーまで配置することができます。
レイヤーはデフォルトレイヤーを基本として、その上に他のキーレイヤーが14枚乗っている感じになります。相当なことをやらない限り3~4レイヤーしか使わないとは思いますが、メモリが許す限りは最大15レイヤーまで配置することができます。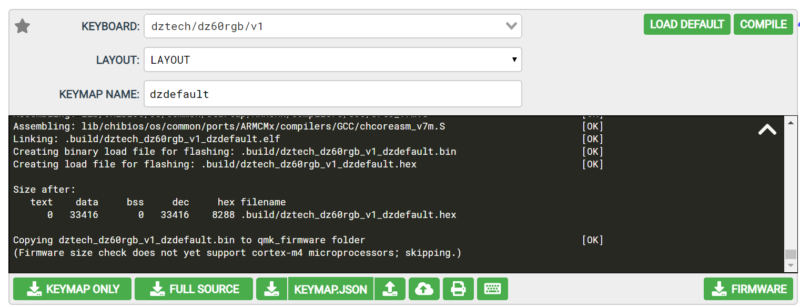
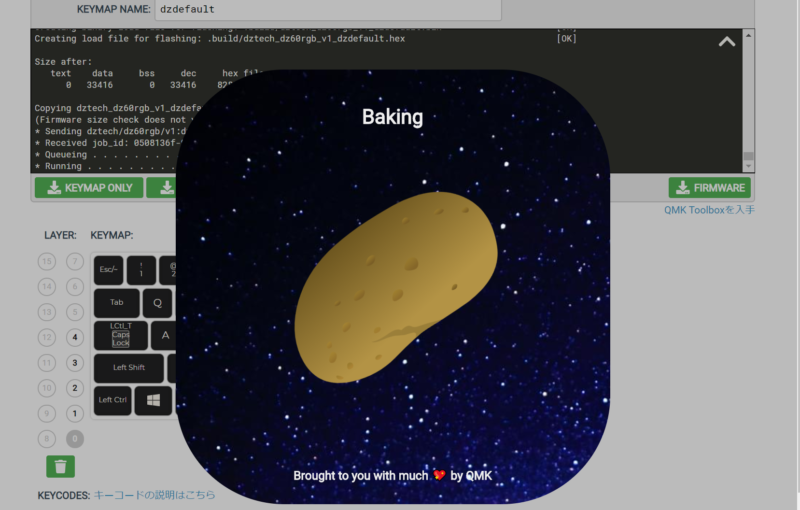
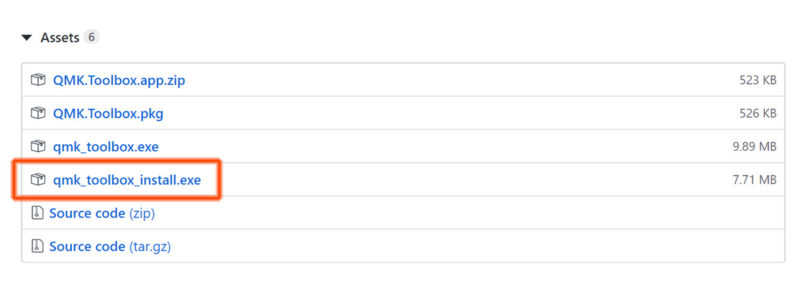
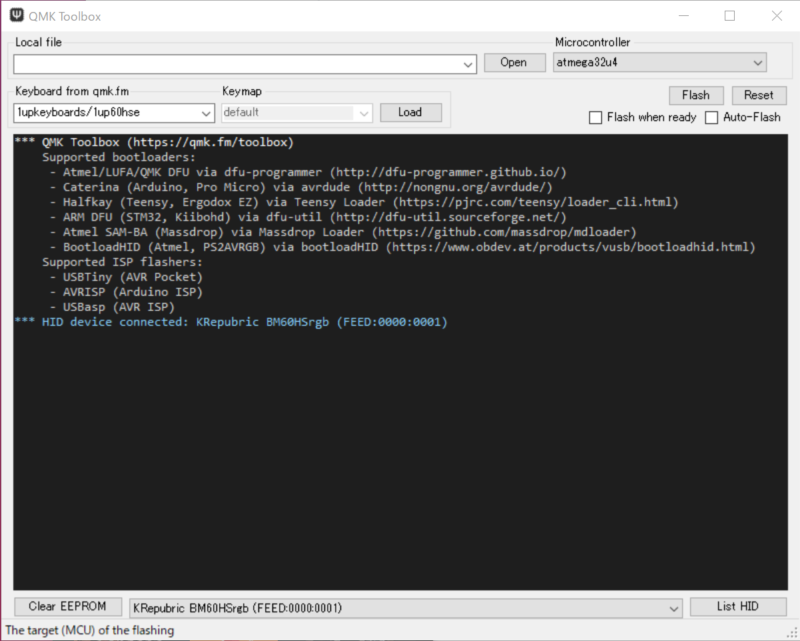
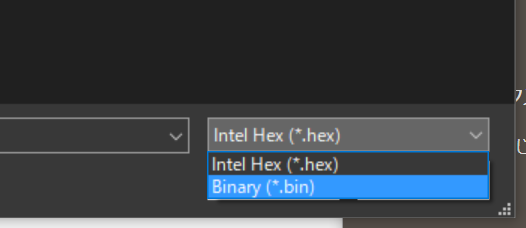
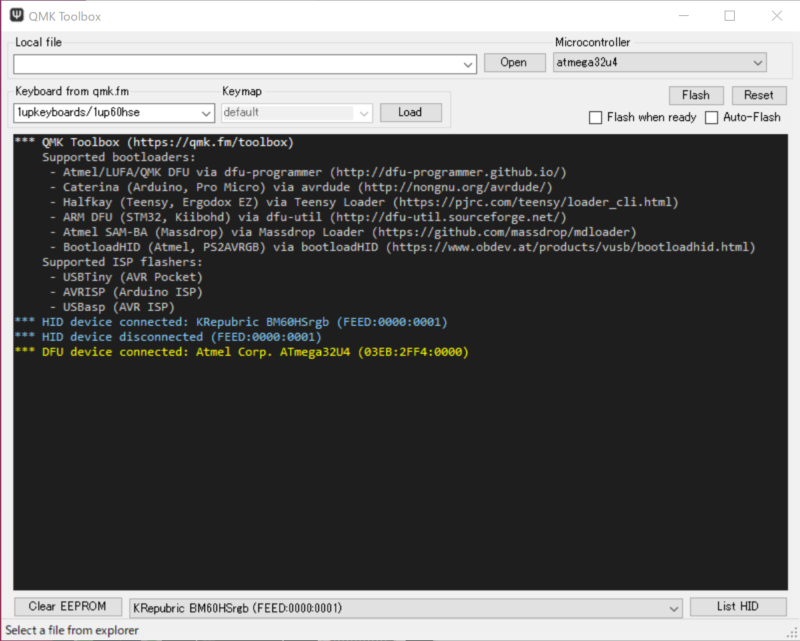
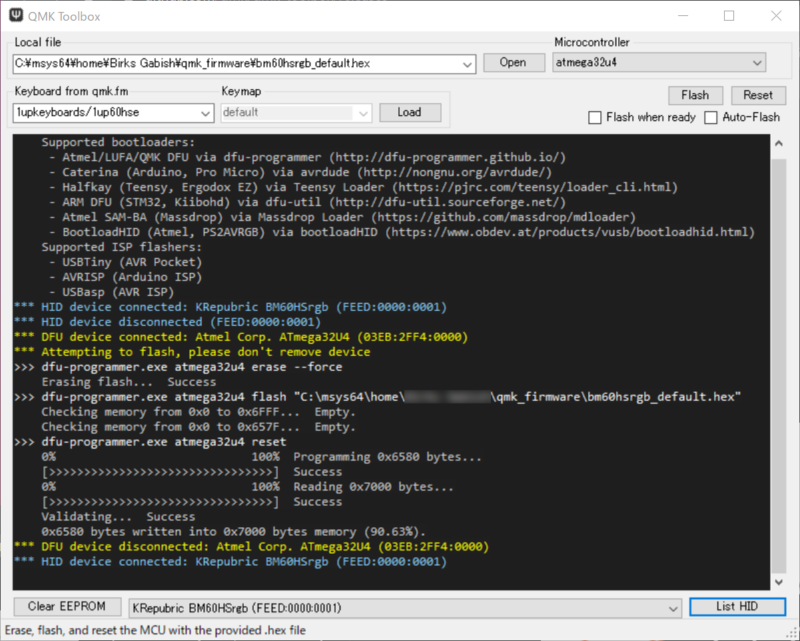
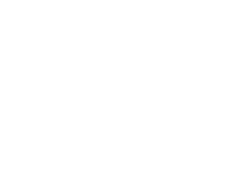



コメント