※前置きが長いので、Input Directorの説明だけ読みたい人はお先へどうぞ
うちのデスクトップ環境はWindows 10のSFF化した自作PCに2台の4Kモニターの構成。部屋にはテレビがないのでリビングのケーブルテレビ(ITSCOM)のセットトップボックスにDLNA接続して閲覧している。やっぱり自分の育った環境なんですかね。別に集中してテレビを見ているわけでもなく、でも横でテレビが流れている方が。メインのPCでの作業がはかどるっていうやつ。もしスターチャンネルで録画した映画をみようと思ったら、メインのPCで視聴するんだけども。
これまで全世代のiPad Proにアプリを入れて使っていたのだけど割と快適で特に問題はなかった。さらにDuet Displayを入れてSony A7IIIのテザリング撮影も行っているので楽しいねと。レタッチもペンを使って挑戦していたんだけど、結局マウスに戻ったっていう経緯もある。Wacomのペンタブすらメルカリで売っちゃったたしね。
そして、ここに来て急遽iPadをリビングで使う必要が高まってきた。コロナの影響もあるのだと思うけど、家での出前率が結構上がったせいで、リビングでUberEatsや出前館などをブラウズする機会が案外多くなったのだ。1人ならスマフォで全然いいんだけど、家族であれやこれや何にしようかっていう話をするときには、iPadがちょうどいいのだ。
そんなかんだで自室でのiPad環境はもういいかなと思って他の選択肢を持ち物の中で模索してみると、Amazon Fireの7インチ、第2世代のiPad、非ProのSurface 3、あるいはHuaweiのMateBook Xの3択。
用途的にはAmazon Fireでいい気もするのだけど、スクリーンが少し小さいかなと。第2世代のiPadもさすがにケーブルすらどこにあるんだ状態。そしてMateBookの方はスクリーンは素晴らしいけどもタッチスクリーンじゃないのと、そもそもタブレットじゃないので置き場所に困る。というわけでまさかの引っ張り出してきた素のSurface 3に白羽の矢が刺さったのだった。スクリーンは10.8インチなので動画視聴という目的にはいいんじゃないかな。
最初にWindows Updateを終わらせるのにほぼ半日掛かってしまって、その日はそこまでで作業終了。ATOMとNVMeの遅さや恐るべし。4GBメモリに128GのSSD。DドライブmicroSDカードっていう感じの構成でめっちゃ動作が重いけども、腐ってもWindows 10が入っているわけだから、iPadではできなかった他の用途にも使えそうかなとうすうす思う。
これまでiPadを乗せていたクリップスタンドにSurfaceを設置、起動したところでいきなり詰んだ。あ、そうかタイプカバーを外しているわけなのでWindowsをタブレットモードにしないとならない。慣れが大きいんだろうけど、あれ結構使いにくいぞこれ…。仕方ないのでBluetooth接続のちっさいキーボードを繋げてみたものの、なんか違う感がさらに増した。そういうことじゃない…

そんなことを思いつつDLNA接続を先に検証。何の問題もなくつながったので、あとはどうやってSurfaceを操作するのかだけ問題が残った。
検索することしばし。あれ、これでいいじゃん。っていうのが今回のお話。
例によって前置きが長くなってしまったけども。どうしても言いたいことがある。これまで色々なタブレットのクリップやスタンドを使ってきたのだけど、最後に見つけたこいつが非常に具合がいい。一番だめだったのはこういう首が長いやつ。

この手のものはネック部分の硬さ柔らかさの問題ではなく、スクリーンをタッチをするたびに本体が揺れて落ち着かなくなるっていう気持ち悪さがあります。特に動画とかを視聴するなら最悪だった。
で、最終的に行き着いたのがこれ。


下から支えるのも、上から吊るのも、どの方向でもガッチリと固定できる。グラつくようなこともない。方向や角度を変更するのも固定ネジをちょうどいい具合に調節すれば、案外固いまま動いてくれるようになる。超オススメ。ただ、数ヶ月前に同じもの(別メーカー名)を買った時より1500円くらい値上がりしているのがちょっと玉に瑕。メルカリなどで探した方がいいのかもだけど。

インストールはマスターとなるメインのPCと、スレーブとなるサブのPCにそれぞれ行います。
ダウンロードしたものはZip圧縮されているので、解凍してからexeファイルを起動すればインストールが始まります。迷うことはないと思うのでここでは説明を省きます。
マスター側の設定にスレーブの情報が必要になるので、先にスレーブを設定します。特に問題がなければそのままInput Directorのインストールだけ済ませておきます。ただマスター側でスレーブPC名を入力する必要があるので、もし変更したい場合にはスレーブ側でWindows 10の「設定>バージョン情報」で「このPCの名前を変更」をクリックして変更しておきます。設定の反映にはPCの再起動が必要になるので先にやっておきたいと。準備ができたらInput Directorを起動しておきます。
他の設定が残っているけども、ここでマスター側の設定をします。

メインのPCでインストールに成功するとマスターなのかスレーブなのかを聞かれるので、マスターを選択します。スクリーンには下のように自分のマスターのアイコンのみが表示されています。次の設定はやってもやらなくても変わりなかったので必要ないのかも知れないですが、もしメインのPCがデュアルモニタ環境などであった場合には、画面中央右の「Master Monitor Setup」をクリックして、接続されているモニター数に変更してください。この例ではデュアルモニターにしています。
次に下の「Add」ボタンをクリックしてスレーブPCを選択します。先にやっておいたSlave側のPC名を手入力すれば、自動的に認識されるかと思います。あ、もちろんですがPCは互いに同じネットワークに乗っかっていること。ここではルーター直結の有線とルーターの無線に乗っかったSurfaceで接続しています。「Data Security」などを設定すれば暗号化してパスワード保護をつけることができますが、他人とPCを共有しているような環境でないならば、そこまで神経質になる必要はないかと思います。各々の考え方次第ですが。
SlaveのPCが3つ目のアイコンとして追加されました。ただ、この状態だとメインPCの右側にレイアウトされていることになります。うちの環境ではスレーブのPCはマスターの左側に位置する関係なので、スレーブのアイコンをドラッグして左側に配置し直します。
スクリーン上でマウスを滑らせれば、自動的にマスターとスレーブ間をポインターが行き来できる状態になっているかと思います。
もう少し調整のための設定をします。
これも好みの問題なのかも知れないですが、マスターPCからのみのアクセスが可能であることを確認します。すべて許可にしておくと、同一ネットワーク上の他のPCからのアクセスが可能になってしまうためです。
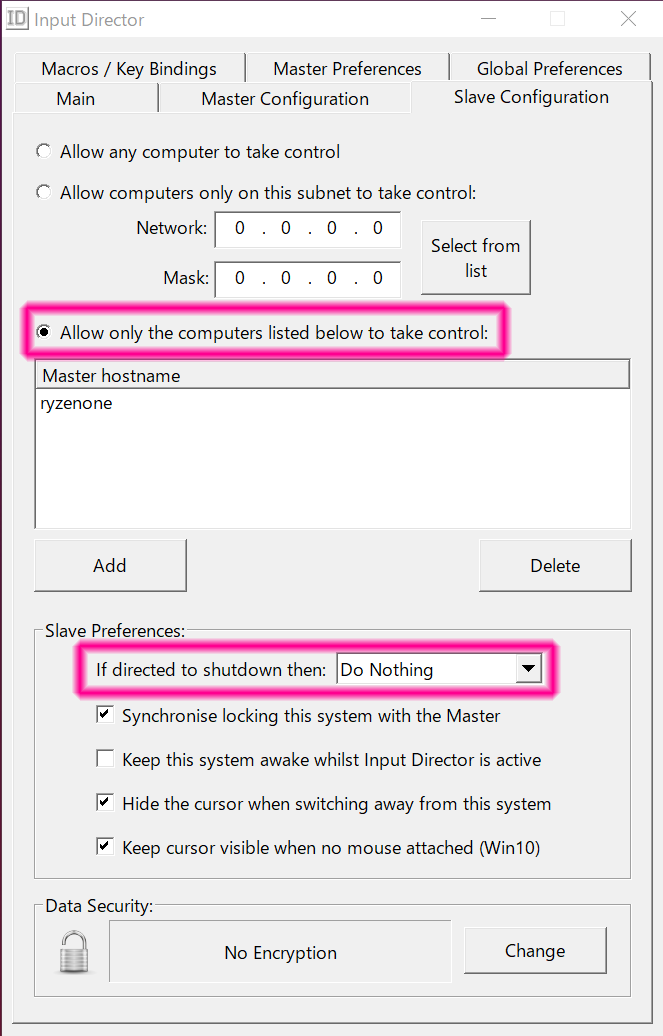
「Allow only the compupters listed below to take control:」をチェックしておくことで、設定したマスターPCからだけのアクセスに制限がかかります。ここではマスターPCである「ryzenone」が表示されています。
また、その下の「If directed to shutdown then:」の部分に選択肢があります。私のPCは24時間電源が入っているので何もしない「Do Nothing」を選択していますが、もしマスター側と連動させたいのであれば、他の選択肢「Hybernate(休止)」あるいは「Shutdown(シャットダウン)」のどちらかを選択しておきます。
ポインターのリップル効果を止める
デフォルトのままだと、ポインターがスレーブ側に行ったときに下のようなリップル柄が表示されるようになっています。これは注意喚起が目的なのかも知れないですが必要ないと思われる場合には効果をオフにできます。
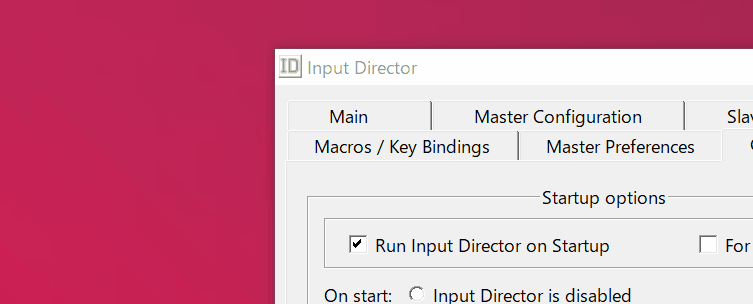
設定は、それぞれマスター、スレーブの両方に行います。「Global Preference」の「Cursor “Water Ripple” effectのチェックを外します。
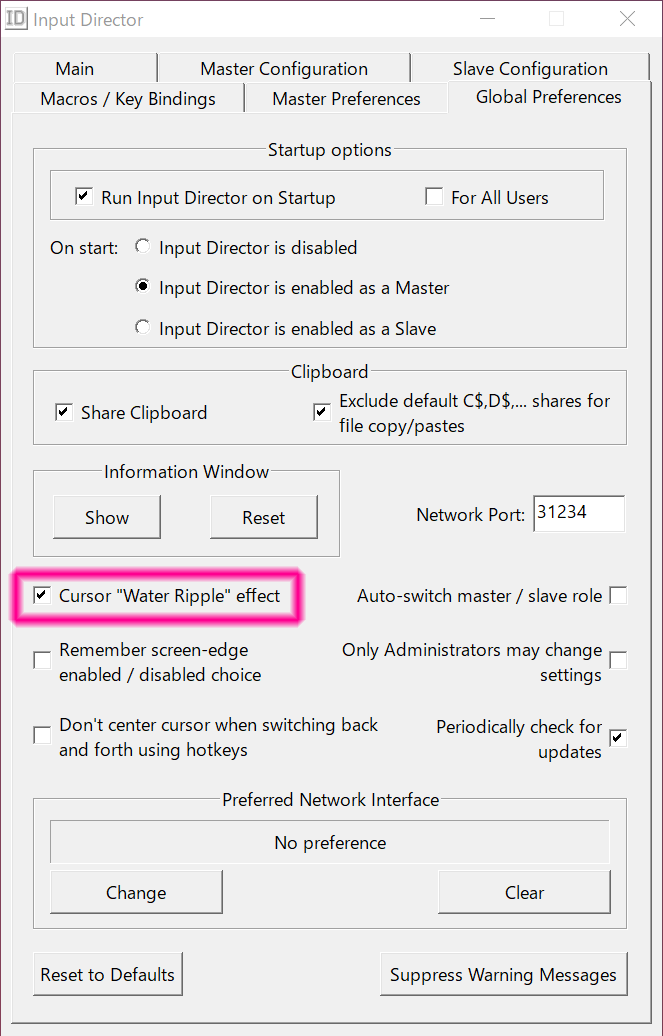
境界線での挙動を調整
マスターとスレーブ間を行き来するときの動作を4つの挙動から選べます。
- 何もせずそのまま移動
- 何もせずだけどディレイを入れる
- 任意のキーをホールドしている間だけ移動可能
- 任意のキーを押したときだけトグルで移動可能
私の場合、スレーブはほぼ動画視聴にしか使用していないので、勝手にカーソルがスレーブに移動しちゃうと困るときがあります。例えばキーボードのショートカットを使ってマスターPCの音量をコントロールしようしたら実はスレーブ側のPCだったり、スレーブ側をスリープさせているのにカーソルが移動して起きちゃうとか。なので、Controlキーを押している間だけ行き来を可能にする3番目の設定にしています。
4番目のトグルに関しては使えないことはないのですが、例えばシンプルに「Ctrlキー」だけにしてしまうと、PC作業中にCtrl+CでコピーをしただけでトグルがONになってしまったりします。なので設定するならあまり使わないややこしいコンビネーションにしておく必要があります。
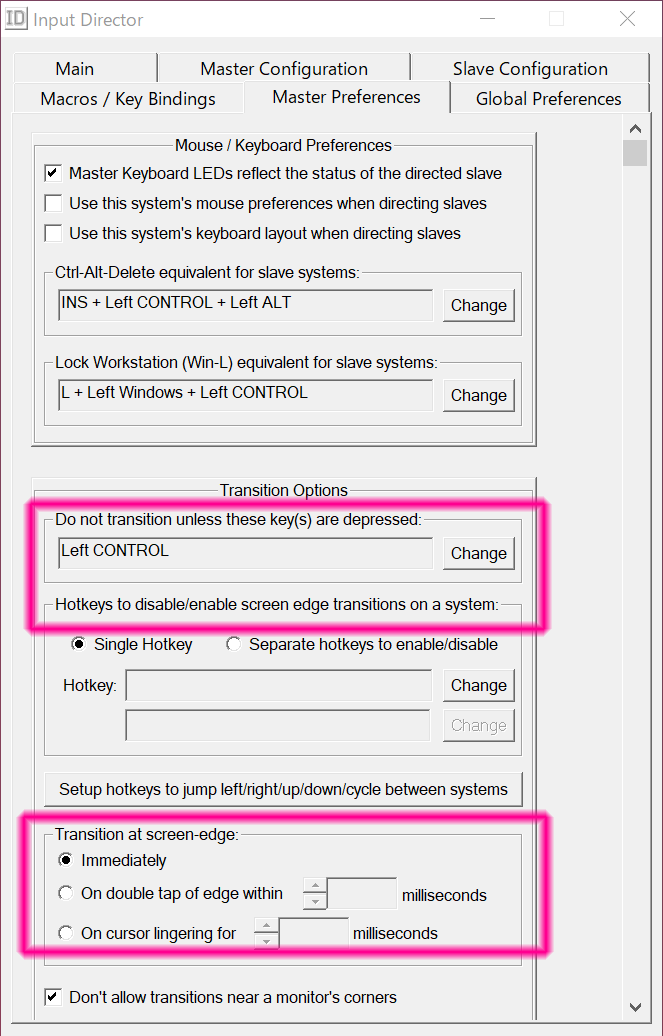
もし、3番め目のキーを押している間だけ越境可能にするという場合は、マスター側の「Master Configuration」を開いて「Transition Option」にショートカットキーを設定します。この例では左のControlキーが設定されている状態です。もし越境に何もキーを使いたくなければ、ショートカットキーをキャンセルして白紙のままにしておけばOKです。
もうひとつの別のオプションとして、その下にある「Transition at screen-edge」にディレイを設定することも可能です。何もキーは設定しなくても、例えば500ミリセカンドに設定すれば、スクリーンの境界線にカーソルを持っていっていったときに、0.5秒経たないとポインターがスレーブへ移動しないという状態に設定が可能です。今ひとつ用途が浮かばないけど。
スレーブ側でポインターのラグが発生する問題を解消
これは使っているマウスの仕様の話なのですが、マスターPC側でポーリングレートが高いマウスを使用していると、スレーブで操作するときにマウスが思うように動いてくれなくて、動かした後にヌルヌル動いて追従してくる的な動作になってしまう場合があります。
この場合はマスター側にインストールされているドライバソフトウェアのポーリングレートを調べてください。別のソフトウェアとかインストールしていないよっていう場合には、上のRipple効果を切ればそれだけでほぼ問題解決かと思います。うちの環境ではG Pro Wirelessを使用しているのでLogiのG HUBソフトウェアがインストールされているのですが、ここでポーリングレートが1000になっています。Windowsでは化石の時代からポーリングレートは125と決まっているのですが、昨今のマウスでは低電力化と高いポーリングレートが売りになっているので、独自のドライバーを使ってこれを上げてしまっています。もちろんゲームをプレイするときにはそれでいいのだと思いますが、Input Directorではこれが原因でスレーブ側にラグが発生します。一度この設定を125にしてみてください。恐らく問題が解決するかと思います。
残念ながら他の解決方法が見つからないので、もしゲームをプレイするのに支障がある場合には、そのときだけレートを1000などに戻してあげるしかないかなと思います。
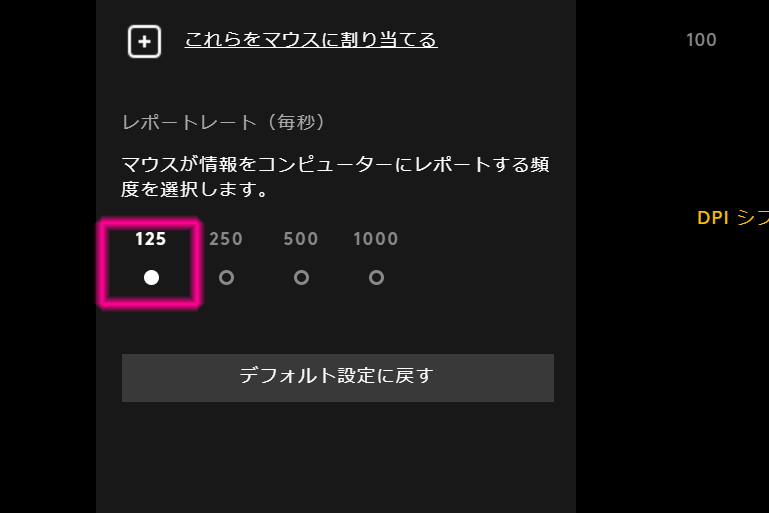
以上で設定は完了です。ちなみに越境できるのはマウスだけでなくもちろんキーボードも使用できるので、スレーブ側のWindowsでログイン時などキーによる入力が求められる場合なども、そのままメインで使用しているキーボードが使用できます。元々、テレビや録画している番組などの視聴だけを考えていたのですが、こうなると他の用途にも使用できるな的な考えが浮かびつつあってワクワクしています。
また、お互いのPCの間はテキストのコピペはもちろんのこと、お互いにWindows上で共有設定をしておけば、ファイルのコピペも可能でした。別のPCだけど拡張ディスプレイのように使えるっていうのが最大の魅力だと思います。ぜひ、お試しを。
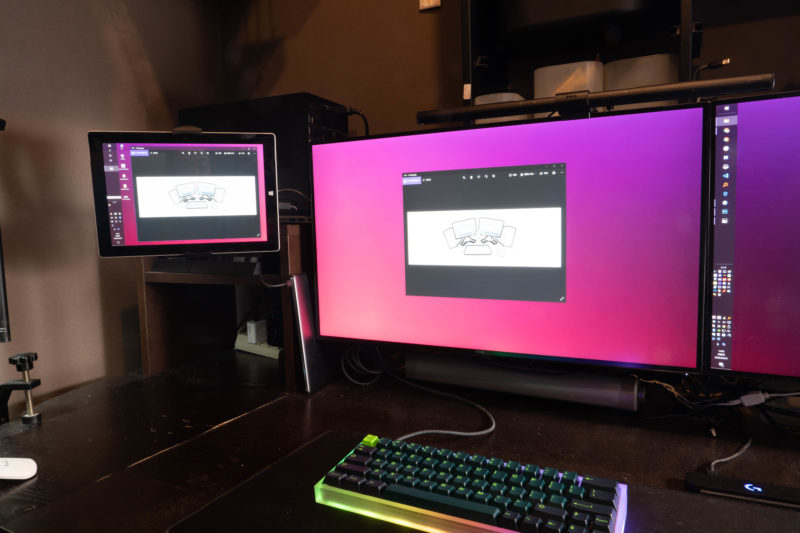
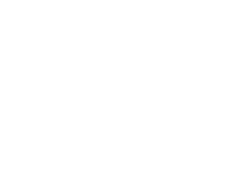
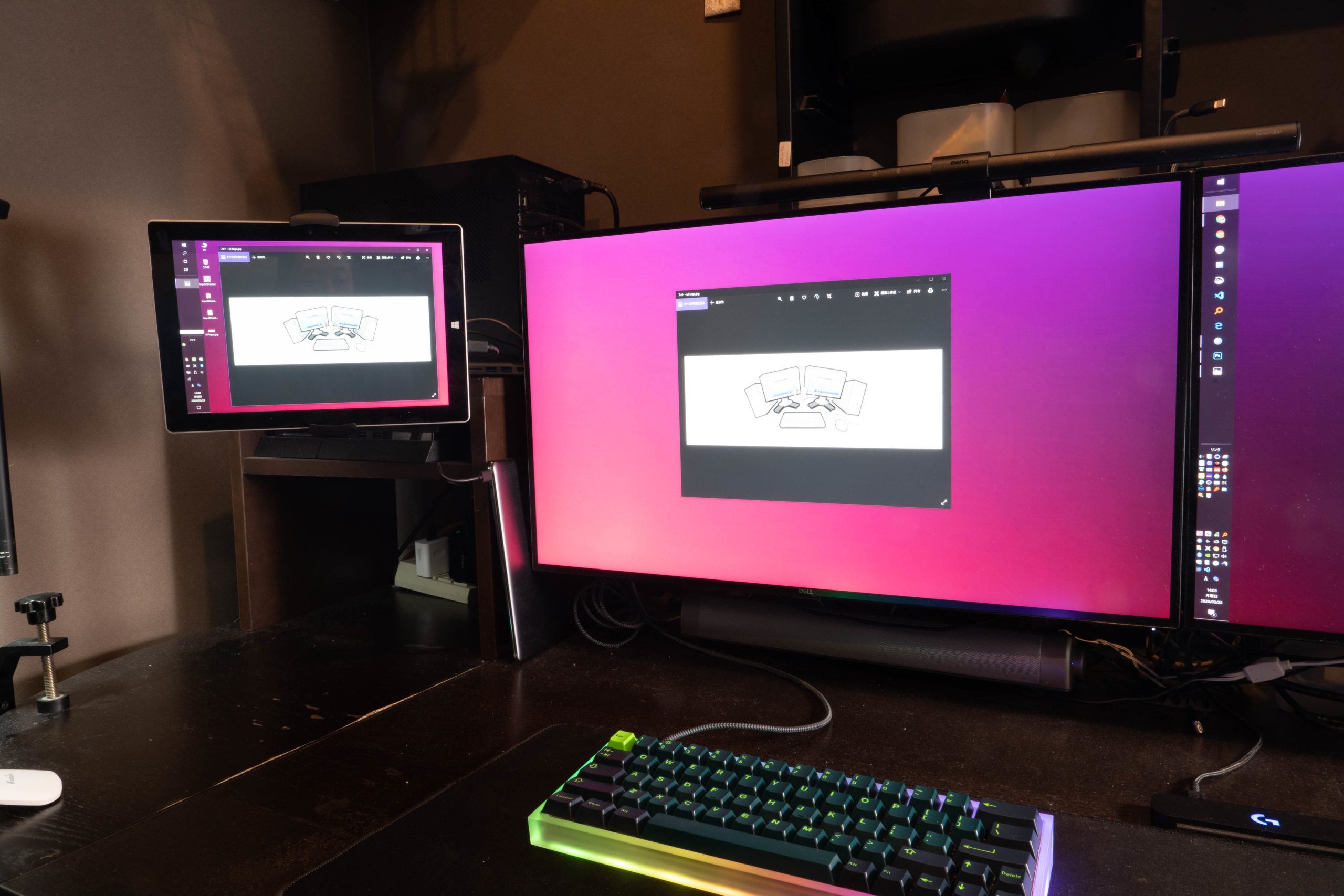

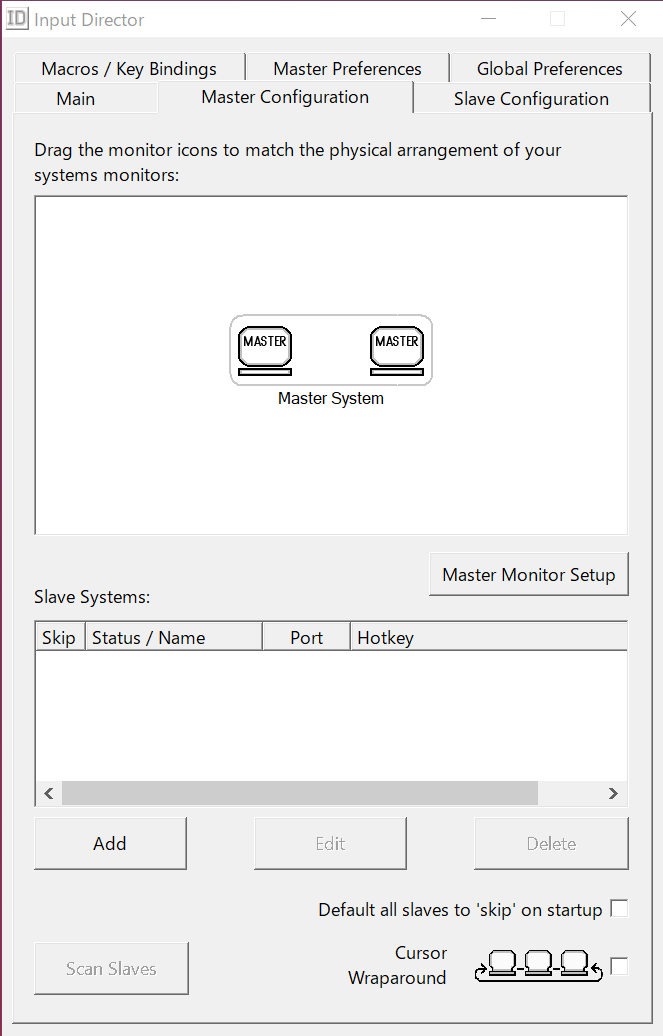
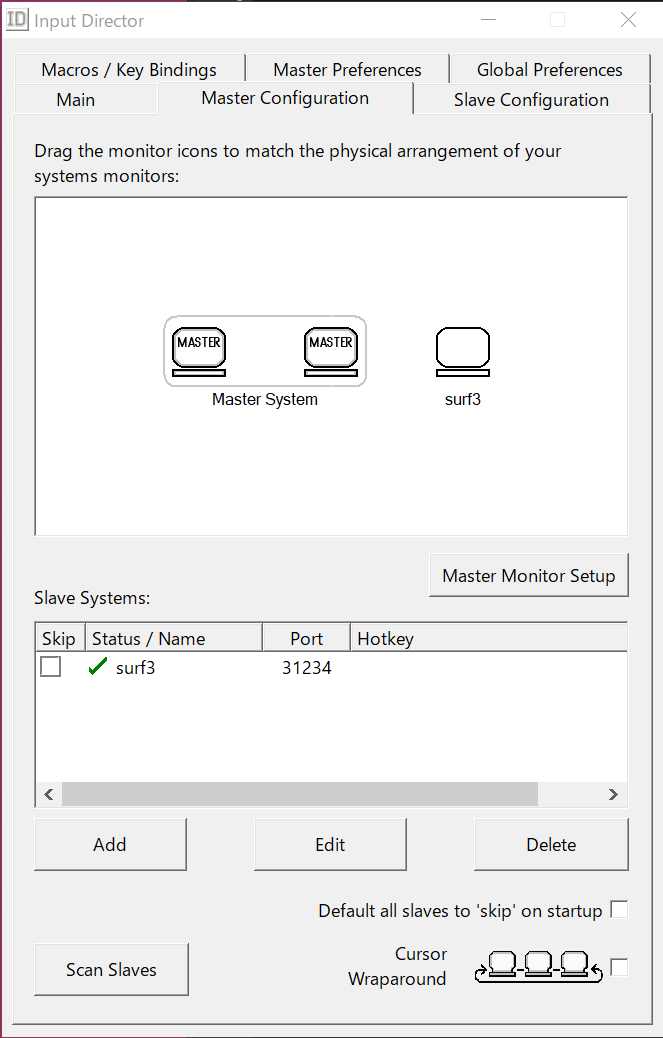



コメント
1vigilant